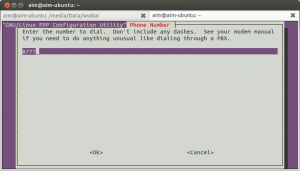Koneksi Modem CDMA tanpa wvdial di Ubuntu 12.04 LTS
Hallo kawan-kawan! apa kabar kalian hari ini?. kemarin saya sempat kebingungan bagaimana cara mengkoneksikan modem CDMA di Linux Ubuntu tanpa wvdial, setelah Googling kesana kemari akhirnya nemu artikel yang menarik, silahkan disimak dan dipelajari dengan baik.
Buka Terminal di Ubuntu 12.04 LTS lalu ketikkan :
$ sudo pppconfig
$ sudo pppconfig
setelah itu akan muncul gambar sebagai berikut :
Kemudian, kita pilih yang default saja, yaitu Create Create a connection, lalu tekan enter.
Lalu akan muncul menu baru yaitu Provider Name. Karena saya menggunakan modem SM**T maka saya masukkan smart.
Lalu akan muncul menu baru yaitu Provider Name. Karena saya menggunakan modem SM**T maka saya masukkan smart.
Selanjutnya akhiri dengan Enter pada keyboard. Dan akan muncul Nameservers (DNS). Kemudian pilih Use Dynamic DNS (Caranya pilih yang Dynamic DNS dengan menggunakan tombol spasi di keyboard untuk memilihnya, ditandai dengan tanda bintang tepat di pilihan tersebut), lalu tekan tombol enter lagi.
Setelah menekan tombol enter, maka kita akan masuk menu Authentification Method for Smart, kemudian pilih yang PAP, lalu kemudian enter
Kemudian kita akan masuk menu Username, karena kita menggunakan modem smart, ya diisi juga dengan username : smart, lalu enter lagi
Setelah itu kita masuk menu Password, kita isikan dengan smart, lalu tekan enter
Dan kemudian masuk ke menu Speed, pada menu Speed ini playroost biarkan default saja, lalu tekan enter :
Setelah itu masuk menu Pulse dan Tone, dan tetap biarkan default
Dan kemudian masuk ke menu Phone Number, disini kita isikan dengan #777, lalu enter lagi
Setelah itu masuk ke munu selanjutnya yaitu Menu Select Modem Port dan disitu kita masukkan /dev/ttyUSB0
Setelah kita menekan tombol enter, kita akan masuk menu Properties of Smart, langsung pilih saja Finished write files and return to main menu, lalu enter
Dan terakhir muncul finished, pilih saja OK dan Enter
Setelah melakukan serangkaian tahap-tahap proses di atas, maka kita akan balik ke menu utama, langsung saja pilih quit dan kemudian balik ke tampilan konsole/terminal
Sekarang coba cek apakah file konfigurasi yang telah kita buat tadi sudah ada, ketikkan perintah berikut :
Sekarang coba cek apakah file konfigurasi yang telah kita buat tadi sudah ada, ketikkan perintah berikut :
$ sudo ls /etc/ppp/peers/
dan outputnya adalah seperti ini : provider wvdial wvdial-pipe Smart
Setelah itu ikuti langkah-langkah berikut :
Colokkan Modem Smart ke Laptop/PC
Ketikkan $ lsusb
Bus 001 Device 001: ID 1d6b:0002 Linux Foundation 2.0 root hub
Bus 002 Device 001: ID 1d6b:0002 Linux Foundation 2.0 root hub
Bus 001 Device 002: ID 8087:0020 Intel Corp. Integrated Rate Matching Hub
Bus 002 Device 002: ID 8087:0020 Intel Corp. Integrated Rate Matching Hub
Bus 001 Device 004: ID 19d2:ffdd ZTE WCDMA Technologies MSM ===>> Ini modem kita
Bus 002 Device 003: ID 064e:a219 Suyin Corp. 1.3M WebCam (notebook emachines E730, Acer sub-brand)
Bus 001 Device 001: ID 1d6b:0002 Linux Foundation 2.0 root hub
Bus 002 Device 001: ID 1d6b:0002 Linux Foundation 2.0 root hub
Bus 001 Device 002: ID 8087:0020 Intel Corp. Integrated Rate Matching Hub
Bus 002 Device 002: ID 8087:0020 Intel Corp. Integrated Rate Matching Hub
Bus 001 Device 004: ID 19d2:ffdd ZTE WCDMA Technologies MSM ===>> Ini modem kita
Bus 002 Device 003: ID 064e:a219 Suyin Corp. 1.3M WebCam (notebook emachines E730, Acer sub-brand)
Untuk beberapa kasus akan terdeteksi 19d2:ffde, maka yang perlu dilakukan adalah ketikkan :
$ sudo eject /dev/sr1
ditunggu beberapa menit lalu cek lagi dengan perintah lsusb.
$ sudo eject /dev/sr1
ditunggu beberapa menit lalu cek lagi dengan perintah lsusb.
Lalu langkah selanjutnya adalah dengan mengetikkan :
$ sudo modprobe usbserial vendor=0x19d2 product=0xffdd
$ sudo modprobe usbserial vendor=0x19d2 product=0xffdd
Tunggu kira-kira 5 sampai 10 detik. Setelah itu langsung ketik ini:
$ sudo pppd call Smart
$ sudo pppd call Smart
Nah setelah mengetikkan perintah $ sudo pppd call Smart tadi, maka apabila tidak ada kesalahan. Tidak terjadi output apa-apa. Dan sekarang kita coba buktikan apakah kita berhasil konek atau tidak. Coba aja ketik ini:
$ ifconfig ppp0
Outputnya:
ppp0 Link encap:Point-to-Point Protocol
inet addr:10.188.236.183 P-t-P:10.17.95.16 Mask:255.255.255.255
UP POINTOPOINT RUNNING NOARP MULTICAST MTU:1500 Metric:1
RX packets:5999 errors:0 dropped:0 overruns:0 frame:0
TX packets:6582 errors:0 dropped:0 overruns:0 carrier:0
collisions:0 txqueuelen:3
RX bytes:3778713 (3.7 MB) TX bytes:1583550 (1.5 MB)
inet addr:10.188.236.183 P-t-P:10.17.95.16 Mask:255.255.255.255
UP POINTOPOINT RUNNING NOARP MULTICAST MTU:1500 Metric:1
RX packets:5999 errors:0 dropped:0 overruns:0 frame:0
TX packets:6582 errors:0 dropped:0 overruns:0 carrier:0
collisions:0 txqueuelen:3
RX bytes:3778713 (3.7 MB) TX bytes:1583550 (1.5 MB)
Nah berhasil konek kan?
Untuk lebih meyakinkan lagi coba ketik ini di terminal:
Untuk lebih meyakinkan lagi coba ketik ini di terminal:
$ ping google.com
Kalau ada balasan seperti di bawah ini berarti kita sudah konek ke internet dan bisa browsing, download atau yang lainnya:
64 bytes from sin04s01-in-f20.1e100.net (173.194.38.148): icmp_req=4 ttl=52 time=72.3 ms
Catatan:
Untuk jenis Distro Linux atau Tipe Modem dan Kartu lainnya tinggal menyesuaikan.
Untuk jenis Distro Linux atau Tipe Modem dan Kartu lainnya tinggal menyesuaikan.